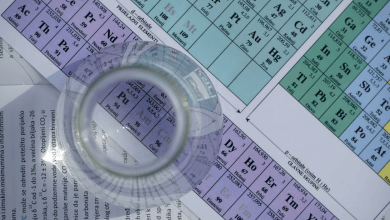How to Create an Employee Database in Excel
Creating an employee database in Excel is a practical and efficient way to manage and track employee information. Excel’s versatility and powerful data management features make it an excellent tool for small to medium-sized businesses. This guide will walk you through the steps to create a comprehensive employee database in Excel, ensuring it is organized, searchable, and easy to update.

Step 1: Set Up Your Spreadsheet
1. Open Excel: Start by opening a new workbook in Excel.
2. Create Column Headers: In the first row, create headers for the information you want to track. Common headers include:
– Employee ID
– First Name
– Last Name
– Department
– Job Title
– Date of Birth
– Hire Date
– Email Address
– Phone Number
– Address
– Salary
– Status (Full-time/Part-time/Contractor)
– Notes
Step 2: Enter Employee Data
1. Input Data: Begin entering employee information under the appropriate headers. Each row represents a different employee. Ensure that each piece of data is in the correct column to maintain consistency and accuracy.
2. Use Data Validation: To minimize errors, use Excel’s Data Validation feature. For example, you can restrict the input for the “Date of Birth” and “Hire Date” columns to date formats only. To do this, select the column, go to the Data tab, click Data Validation, choose Date under Allow, and set the appropriate date range.
Step 3: Format the Spreadsheet
1. AutoFit Columns: Ensure all data is visible by auto-fitting the column widths. Select all columns and double-click the boundary between any two column headers.
2. Freeze Panes: To keep the headers visible while scrolling through the data, use the Freeze Panes feature. Go to the View tab, click Freeze Panes, and select Freeze Top Row.
3. Apply Conditional Formatting: Highlight important data or identify trends using conditional formatting. For instance, you can highlight employees whose contracts are about to expire. Select the data range, go to the Home tab, click Conditional Formatting, and set your desired rules.
Step 4: Use Excel Functions for Enhanced Data Management
1. Sorting and Filtering: Excel’s sorting and filtering features allow you to organize data efficiently. Click on any cell within your data range, go to the Data tab, and use the Sort and Filter buttons. For example, you can sort employees by hire date or filter to see only those in a specific department.
2. Formulas and Functions: Utilize Excel formulas to automate calculations and data analysis. Commonly used functions include:
– `SUM` and `AVERAGE` for salary calculations.
– `DATEDIF` to calculate the length of employment.
– `VLOOKUP` or `INDEX MATCH` to retrieve data from other tables or worksheets.
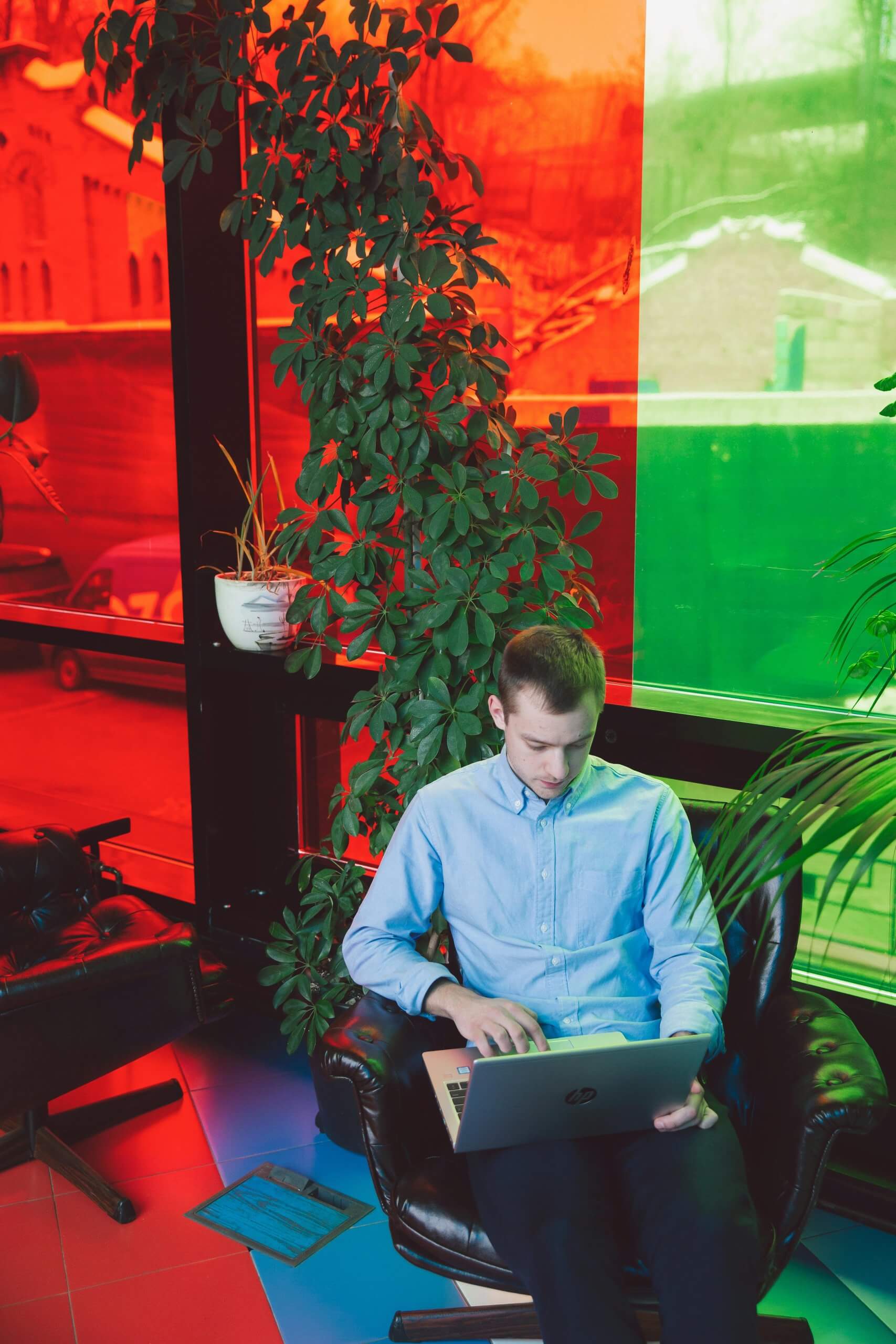
Step 5: Secure Your Database
1. Protect the Worksheet: To prevent accidental changes, protect your worksheet. Go to the Review tab, click Protect Sheet, and set a password if desired.
2. Backup Your Data: Regularly backup your Excel file to avoid data loss. Save a copy on an external drive or cloud storage service like OneDrive or Google Drive.
Step 6: Create a User-Friendly Interface
1. Develop a Dashboard: Create a dashboard on a separate worksheet to provide a visual summary of your employee data. Use charts, pivot tables, and slicers to display key metrics like headcount by department, average salary, and more.
2. Data Entry Form: Simplify data entry with a data entry form. To enable this, you might need to add the Form tool to your Quick Access Toolbar. Once added, select your table, click the Form button, and enter new data through the form interface.
Step 7: Maintain and Update the Database
1. Regular Updates: Schedule regular updates to ensure the database remains current. Update employee statuses, contact information, and other relevant details as needed.
2. Audit and Clean Data: Periodically audit the database for accuracy. Remove duplicate entries, correct errors, and ensure consistency in data formats.
Step 8: Utilize Advanced Excel Features
1. Pivot Tables: Use pivot tables to summarize and analyze large datasets. Highlight your data range, go to the Insert tab, click PivotTable, and choose the fields you want to analyze.
2. Macros: Automate repetitive tasks with macros. Record a macro to streamline data entry or formatting tasks. Go to the View tab, click Macros, and then Record Macro.
Creating an employee database in Excel is a straightforward process that can significantly improve your organization’s data management capabilities. By following these steps, you can build a well-organized, efficient, and secure database that will help you track employee information, generate reports, and make informed decisions. With Excel’s powerful features at your disposal, you can customize and scale your database to meet your organization’s growing needs.