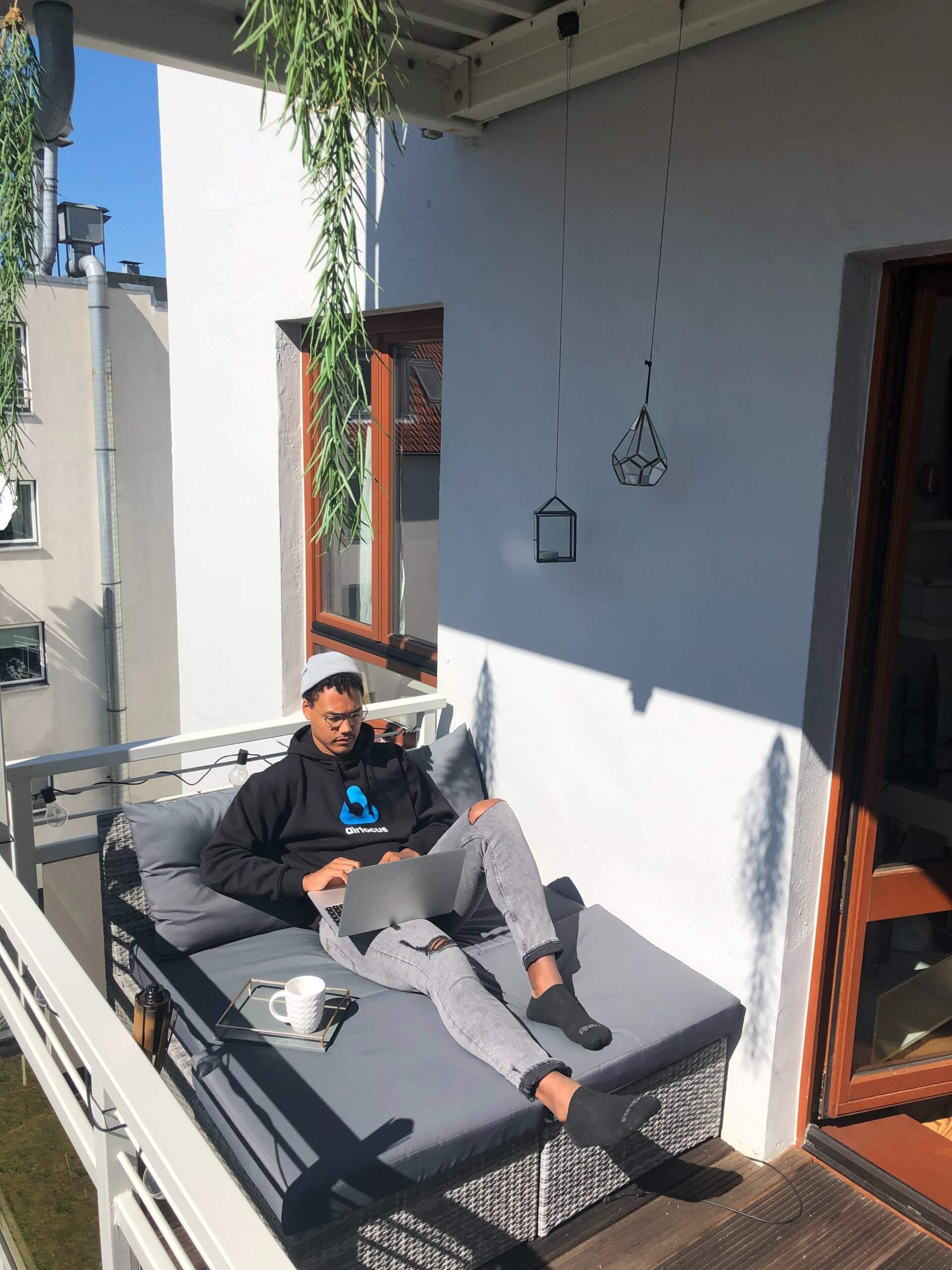
Steam Not Working? Here’s How to Quickly Fix Common Issues
Steam, the digital distribution platform for video games, is a cornerstone for gamers worldwide. However, like any software, it’s not immune to occasional hiccups. If you find yourself facing issues with Steam, don’t worry – you’re not alone. This guide is designed to help you troubleshoot and quickly resolve common Steam issues so you can get back to your gaming adventures without a hitch.

1. Check Your Internet Connection
One of the most common causes of Steam issues is a poor or unstable internet connection. Ensure that your internet is stable and has sufficient bandwidth. Consider restarting your router or switching to a different network if the problem persists.
2. Verify Steam Server Status
Steam servers can sometimes experience downtime or maintenance, leading to connectivity issues. Visit the official Steam Status page (https://steamstat.us/) to check if the servers are operational. If there’s a known issue, it’s likely being addressed, and patience is key.
3. Restart Steam
Simple as it sounds, restarting Steam can often resolve minor glitches. Close the Steam client completely, including any background processes, and restart it. This action can refresh the application and establish a new connection with the servers.
4. Clear Steam Web Browser Cache
Steam integrates a web browser for certain in-app functions. Clearing its cache might resolve display or login issues. Navigate to “Settings > Web Browser” and click on “Delete Web Browser Cache” to clear it.
5. Update Graphics Drivers
Outdated graphics drivers can lead to compatibility issues with Steam. Ensure that your graphics drivers are up to date. Visit the website of your graphics card manufacturer (NVIDIA, AMD, or Intel) to download and install the latest drivers.
6. Verify Game Files
If a specific game is causing trouble, it might have corrupted files. Right-click on the problematic game in your Steam library, go to “Properties > Local Files,” and click “Verify Integrity of Game Files.” Steam will check for missing or corrupted files and replace them.
7. Disable VPN or Proxy
If you’re using a VPN or proxy, it might interfere with Steam’s connection. Disable them temporarily and see if the issue persists. Steam functions optimally with a direct and secure internet connection.
8. Check Firewall and Antivirus Settings
Firewalls or antivirus software might block Steam’s connection. Review your firewall and antivirus settings to ensure that Steam is allowed to access the internet. Adding Steam to the exceptions list can often resolve this issue.
9. Run Steam as Administrator
Steam might encounter permission issues, especially when installing or updating games. Right-click on the Steam shortcut and select “Run as Administrator” to ensure it has the necessary privileges.
10. Reinstall Steam
If all else fails, reinstalling Steam might be the solution. Before doing so, back up any essential game files, then uninstall Steam from your computer. Download the latest version from the official website and install it anew.
11. Contact Steam Support
If none of the above solutions work, it’s time to reach out to Steam Support. Visit the Steam Support website (https://help.steampowered.com/) and submit a support ticket. Provide as much detail as possible about the issue you’re facing, and Steam Support will guide you through further steps.
Experiencing issues with Steam can be frustrating, but the majority of problems can be resolved with a bit of troubleshooting. This guide covers common solutions to get Steam back on track quickly. Remember to check your internet connection, verify server status, and follow the steps outlined above. If persistent issues arise, don’t hesitate to reach out to Steam Support for personalized assistance. With a little patience and the right steps, you’ll be back in the gaming realm in no time.

