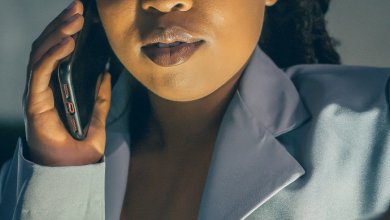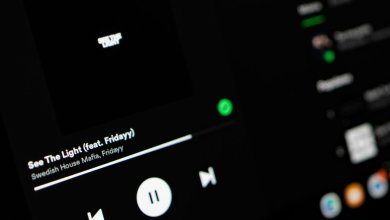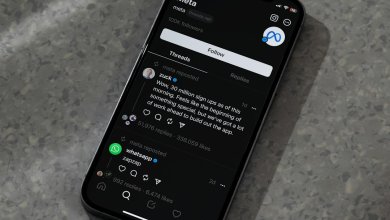Rebooting Ubuntu on Windows without rebooting Windows?
Running Ubuntu on a Windows machine has become significantly easier and more integrated thanks to the Windows Subsystem for Linux (WSL). With WSL, users can launch a full Linux terminal within Windows, perform development tasks, and run Linux-based tools without rebooting. However, what happens if your Ubuntu instance freezes or malfunctions? Can you reboot Ubuntu without restarting your entire Windows system?
The good news is, yes—you can reboot your Ubuntu environment independently from Windows. This article explains how to effectively restart your Ubuntu instance within WSL while keeping Windows running uninterrupted.
Understanding WSL and Ubuntu Integration
Before diving into solutions, it is important to understand what WSL is. WSL is a compatibility layer developed by Microsoft that allows Linux binary executables to run natively on Windows 10 and 11. It provides a seamless way to install and manage different Linux distributions, including Ubuntu, without needing a dual-boot or virtual machine.
There are two versions of WSL:
- WSL 1: A translation layer that maps Linux system calls to Windows.
- WSL 2: A full Linux kernel running in a lightweight virtual machine provided by Windows.
WSL 2 is the recommended version because it offers increased performance, full system call compatibility, and better support for Docker.
When and Why You Might Need to “Reboot” Ubuntu in WSL
While WSL is stable, users may occasionally encounter issues such as:
- Processes hanging or becoming unresponsive
- Network configurations needing to be refreshed
- Filesystem inconsistencies after major updates
In such cases, restarting the Ubuntu instance can resolve these issues without the need to reboot your Windows machine.
[ai-img]ubuntu wsl windows terminal restart[/ai-img]Methods to Restart Ubuntu on Windows Without Rebooting Windows
Here are several trusted and effective methods to reboot Ubuntu within WSL without affecting your Windows session:
1. Using the WSL Terminate Command
This is the most straightforward method.
wsl --terminate UbuntuThis command will immediately stop the Ubuntu environment. When you next start it, it will load from a fresh state.
To restart Ubuntu after termination:
wsl -d UbuntuReplace “Ubuntu” with the actual name of your installed distribution if you’re using a different variant like Ubuntu-22.04.
2. Restarting All WSL Sessions
If you’re running multiple distributions or want to restart WSL entirely, use:
wsl --shutdownThis resets the entire WSL environment. When you launch your Ubuntu session again, it starts cleanly.
3. Manually Restart via Task Manager (For Power Users)
Although not recommended for most users, you can manually end the WSL-related processes:
- Open Task Manager
- Locate processes named “Vmmem” or “wsl.exe”
- Right-click and select “End Task”
This will force-stop all running Linux instances. When you reopen Ubuntu from the Start Menu or a terminal, it will reinitialize.
[ai-img]task manager wsl end process[/ai-img]Precautions and Best Practices
While rebooting or shutting down your Ubuntu session is safe, here are some best practices to ensure data integrity:
- Always save your work before restarting Ubuntu
- Close running applications or services inside WSL gracefully
- Avoid force-killing processes unless necessary
Conclusion
Rebooting Ubuntu within WSL provides a convenient way to recover from software issues without the need to restart Windows. Whether you are troubleshooting, applying updates, or resolving crashes, using the --terminate or --shutdown commands offers a powerful and simple solution. By understanding how WSL works and by following best practices, you can maintain a stable and productive development environment on your Windows machine.
As WSL continues to evolve, its improved integration with Windows ensures that managing Linux environments on your PC remains both frictionless and efficient.