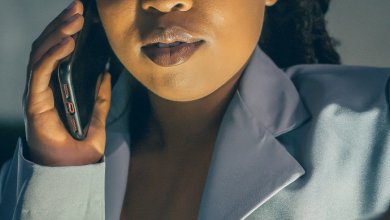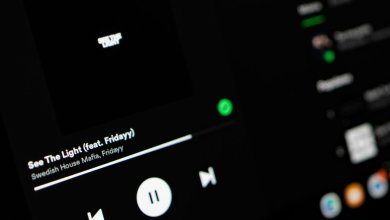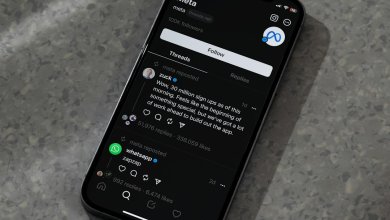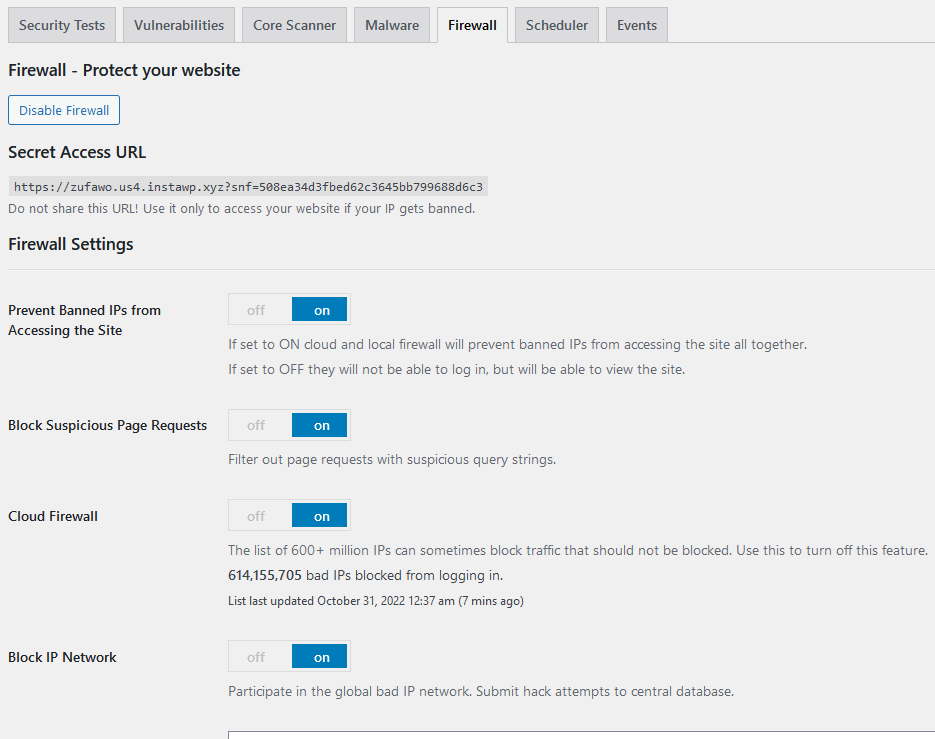
How to Fix TP-Link LAN Not Working in Passthrough Mode
Many users rely on TP-Link powerline adapters to extend their wired network connections efficiently. However, issues can arise when attempting to use them in passthrough mode, where the LAN connection does not function as expected. This article provides a step-by-step guide to troubleshooting and resolving TP-Link LAN connectivity problems in passthrough mode.
Understanding Passthrough Mode
TP-Link passthrough powerline adapters are designed to allow continued use of the electrical socket while also transmitting data. These adapters include an additional power outlet on the front, ensuring that plugging in a device does not interfere with network performance.
However, sometimes users encounter issues where the LAN connection does not work properly. The following troubleshooting steps will help resolve this issue.
Common Causes of LAN Not Working in Passthrough Mode
- Faulty or incompatible power strip: Some power strips contain surge protection that interferes with the powerline signal.
- Electrical noise: High-power appliances may introduce interference, disrupting data transmission.
- Incorrect pairing: If adapters are not properly paired, they will be unable to communicate.
- Network configuration issues: Incorrect IP settings or a misconfigured router can block connectivity.
- Firmware issues: Outdated firmware may cause connection failures.
Step-by-Step Fix for TP-Link LAN Issues in Passthrough Mode
1. Check the Power Outlet
Ensure that the adapter is plugged directly into a wall socket and not into a power strip, surge protector, or extension cord, as these can interfere with signal transmission.
[ai-img]tp-link,powerline,adapter,wall,socket[/ai-img]2. Verify LED Indicators
Inspect the LED indicators on the TP-Link powerline adapter. The following lights should be checked:
- Power LED: Should be solid.
- Powerline LED: Should be solid or blinking, indicating communication with another adapter.
- Ethernet LED: Should illuminate when a device is connected via LAN.
If any of these lights are off, it may indicate a problem with the connection.
3. Re-Pair the Adapters
- Press and hold the “Pair” button on one adapter for about 2 seconds.
- Within 2 minutes, press and hold the “Pair” button on the second adapter for 2 seconds as well.
- Wait for the Powerline LED to turn solid, indicating a successful connection.
If pairing fails, reset the adapters and repeat the process.
4. Test with a Different Ethernet Cable
A faulty or damaged Ethernet cable can cause connectivity issues. Try replacing the Ethernet cable connecting the powerline adapter to the device.
5. Update Firmware
Outdated firmware can lead to unexpected network failures. Follow these steps to update firmware:
- Visit the TP-Link Support website.
- Search for the specific model of the powerline adapter.
- Download the latest firmware update.
- Follow the manufacturer’s instructions to install the update.
6. Check for IP Conflicts
Sometimes, network issues arise due to IP conflicts. To check and renew IP settings:
- On Windows, open Command Prompt and type:
ipconfig /release, thenipconfig /renew. - On macOS, go to System Preferences > Network, select the connection, and click “Renew DHCP Lease.”
7. Test with Another Device
If the LAN connection still does not work, test it using another computer or network device. This helps determine if the issue is device-specific.
8. Reset the Powerline Adapters
If none of the above steps resolve the issue, a factory reset may help:
- Press and hold the reset button for about 10 seconds until the Power LED blinks.
- Repeat the pairing process after resetting.
Frequently Asked Questions
Why does my powerline adapter work in one outlet but not another?
Powerline adapters rely on the electrical wiring in your home. Some circuits may not properly transmit data. Try another nearby outlet on the same circuit.
Can I use a TP-Link powerline adapter with a power strip?
It is not recommended to use powerline adapters with power strips, especially those with surge protection, as they can interfere with signal transmission.
How can I improve the performance of my powerline adapter?
For better performance, avoid using high-power electrical devices near the adapter, use wall-mounted outlets, and ensure firmware is up to date.
Why is my Powerline LED blinking or off?
It may indicate a weak or lost connection. Try re-pairing the adapters and using a different power outlet.
Will resetting the adapter delete all configurations?
Yes, performing a factory reset will erase all previous configurations, requiring the adapters to be re-paired.
By following these troubleshooting steps, users can resolve LAN connection issues and ensure their TP-Link powerline adapters work efficiently in passthrough mode.