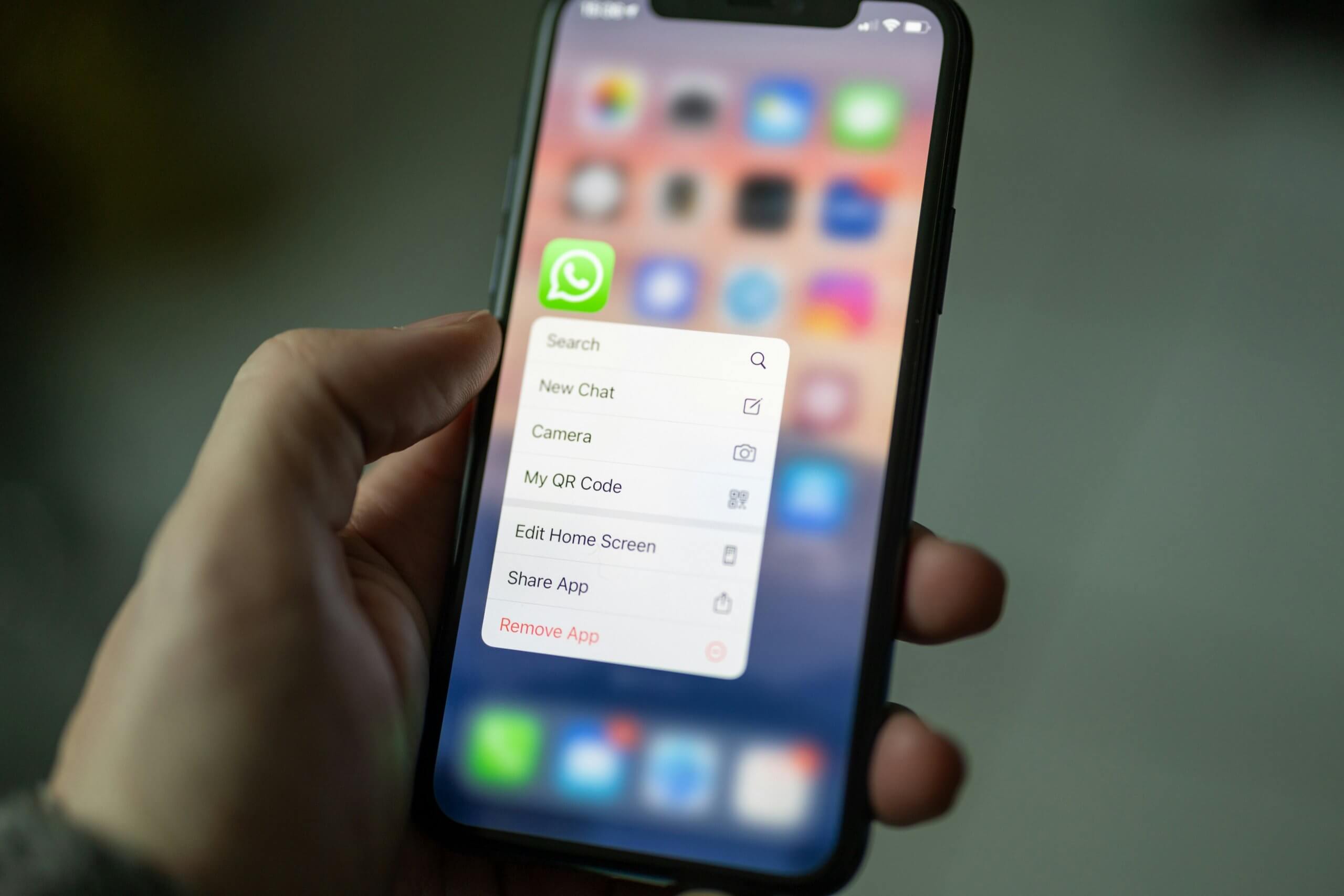
How to Stop WhatsApp from Running in the Background on Android and Windows
WhatsApp is one of the most widely used messaging apps globally, known for its instant messaging, calls, and media sharing. However, it often continues to run in the background, consuming battery power, using system resources, and even affecting data usage. If you’re looking to prevent WhatsApp from running in the background on your Android device or Windows PC, you’ve come to the right place. This guide provides practical steps to help you manage and control WhatsApp’s background activity effectively.

Why Stop WhatsApp from Running in the Background?
Battery Conservation: Background apps can significantly drain your device’s battery.
Data Savings: Constant background processes consume mobile data.
Performance Improvement: Reducing background activity frees up system resources, making your device run smoother.
Privacy Concerns: Minimizing background processes can enhance privacy by limiting app access when not in use.
Stopping WhatsApp Background Activity on Android
1. Restrict Background Data
Restricting background data prevents WhatsApp from using mobile data when the app is not open.
Steps:
Go to Settings on your Android device.
Tap Apps or Applications.
Find and select WhatsApp.
Go to Mobile Data & Wi-Fi.
Toggle off Background data.
This ensures that WhatsApp only uses data when the app is actively open.
2. Limit Battery Usage
You can also restrict background activity through battery optimization settings.
Steps:
Open Settings and go to Battery or Battery Optimization.
Select App Optimization or Battery Usage by App.
Choose WhatsApp from the list.
Set it to Restricted or Optimized.
This prevents WhatsApp from using battery resources in the background.
3. Use Android’s Background Process Limits
Some Android versions allow users to limit background processes globally.
Steps:
Go to Settings → Developer Options. (If Developer Options isn’t enabled, go to About Phone and tap Build Number seven times.)
Scroll down to Background Process Limit.
Choose At most 1 process or No background processes.
Note: This setting affects all apps, not just WhatsApp.
4. Force Stop WhatsApp
Force-stopping WhatsApp will immediately close it and prevent it from running until you reopen it.
Steps:
Go to Settings → Apps.
Select WhatsApp.
Tap Force Stop.
Caution: Force-stopping prevents notifications, so you won’t receive new messages until you open the app again.
Stopping WhatsApp Background Activity on Windows
WhatsApp Desktop and WhatsApp Web can also run in the background, consuming system resources. Here’s how to control this behavior:
1. Close WhatsApp from the System Tray
WhatsApp often minimizes to the system tray instead of closing completely.
Steps:
Click the up arrow on the taskbar to open the system tray.
Right-click the WhatsApp icon.
Select Quit.
This ensures WhatsApp is fully closed.
2. Disable Startup Apps
Prevent WhatsApp from starting automatically when you boot your PC.
Steps:
Press Ctrl + Shift + Esc to open Task Manager.
Go to the Startup tab.
Find WhatsApp in the list.
Right-click and select Disable.
This prevents WhatsApp from running in the background during startup.
3. Adjust Background Apps Settings
Windows allows users to control background activity for individual apps.
Steps:
Open Settings → Privacy.
Select Background apps.
Find WhatsApp and toggle it Off.
This stops WhatsApp from running background processes when the app is closed.
Additional Tips for Both Platforms
Monitor Usage: Regularly check battery and data usage to identify how much WhatsApp consumes.
Update the App: Ensure you have the latest version of WhatsApp, as updates often include performance improvements and bug fixes.
Clear Cache: Periodically clearing WhatsApp’s cache can help improve performance and reduce resource usage.
Preventing WhatsApp from running in the background on Android and Windows can significantly improve battery life, conserve data, and enhance overall device performance. By following these simple steps, you can control WhatsApp’s background activity and tailor its behavior to suit your needs. Whether you’re managing battery drain on a smartphone or optimizing resource usage on a PC, these strategies ensure that WhatsApp only runs when you want it to, giving you better control and a smoother digital experience.



