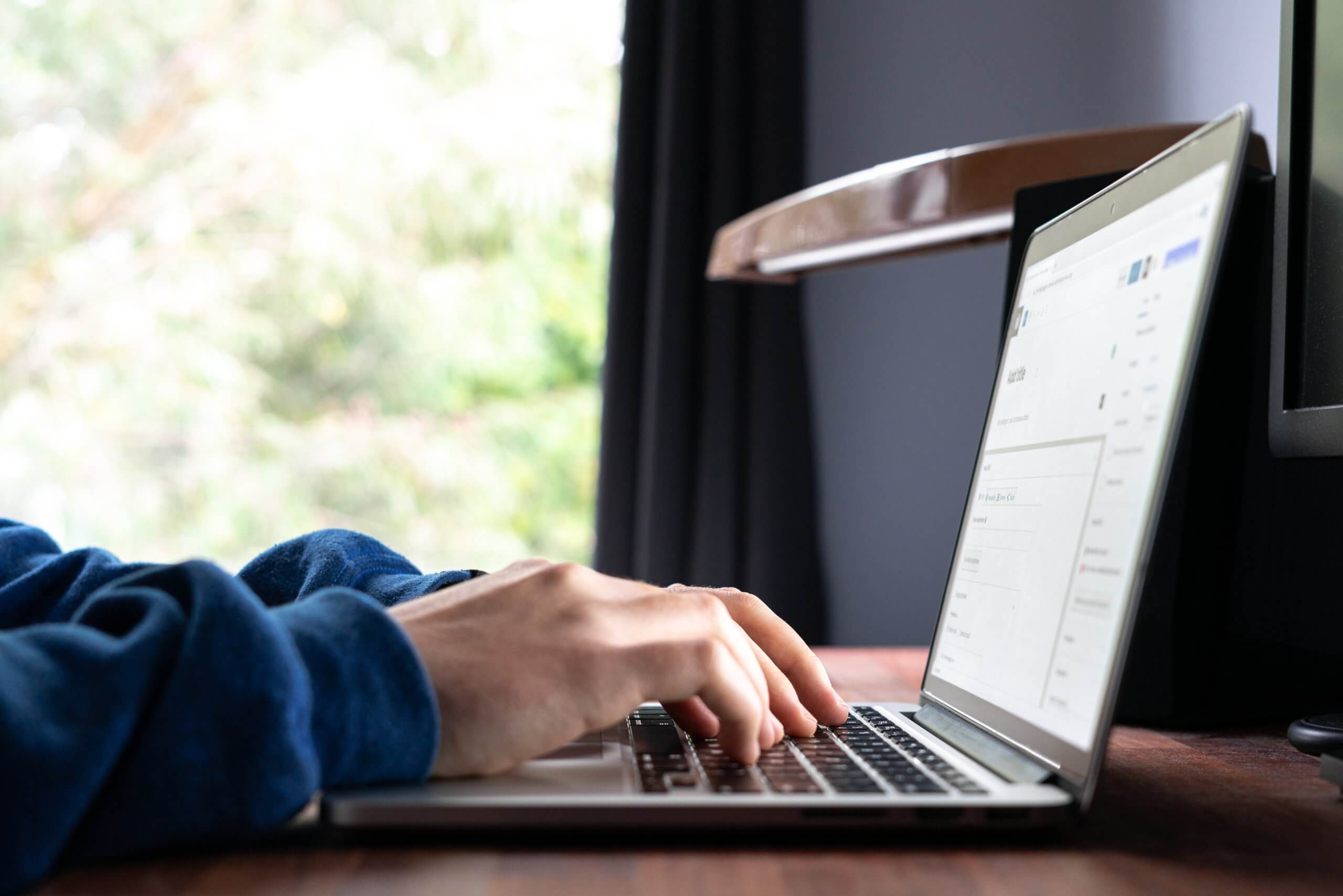
4 Ways to Fix the “There Has Been a Critical Error on Your Website” Issue
Encountering the dreaded “There has been a critical error on your website” message can be a frustrating experience for website owners. This error indicates that something has gone wrong on your website, potentially affecting its functionality and causing it to become inaccessible. Security measures also play a key role in maintaining your website’s health. Plugins such as WP Force SSL can ensure secure connections, while WP Login LockDown can limit login attempts, providing a robust defense against brute force attacks. In this article, we will explore these plugins along with four effective methods to resolve this issue and get your website back up and running smoothly.
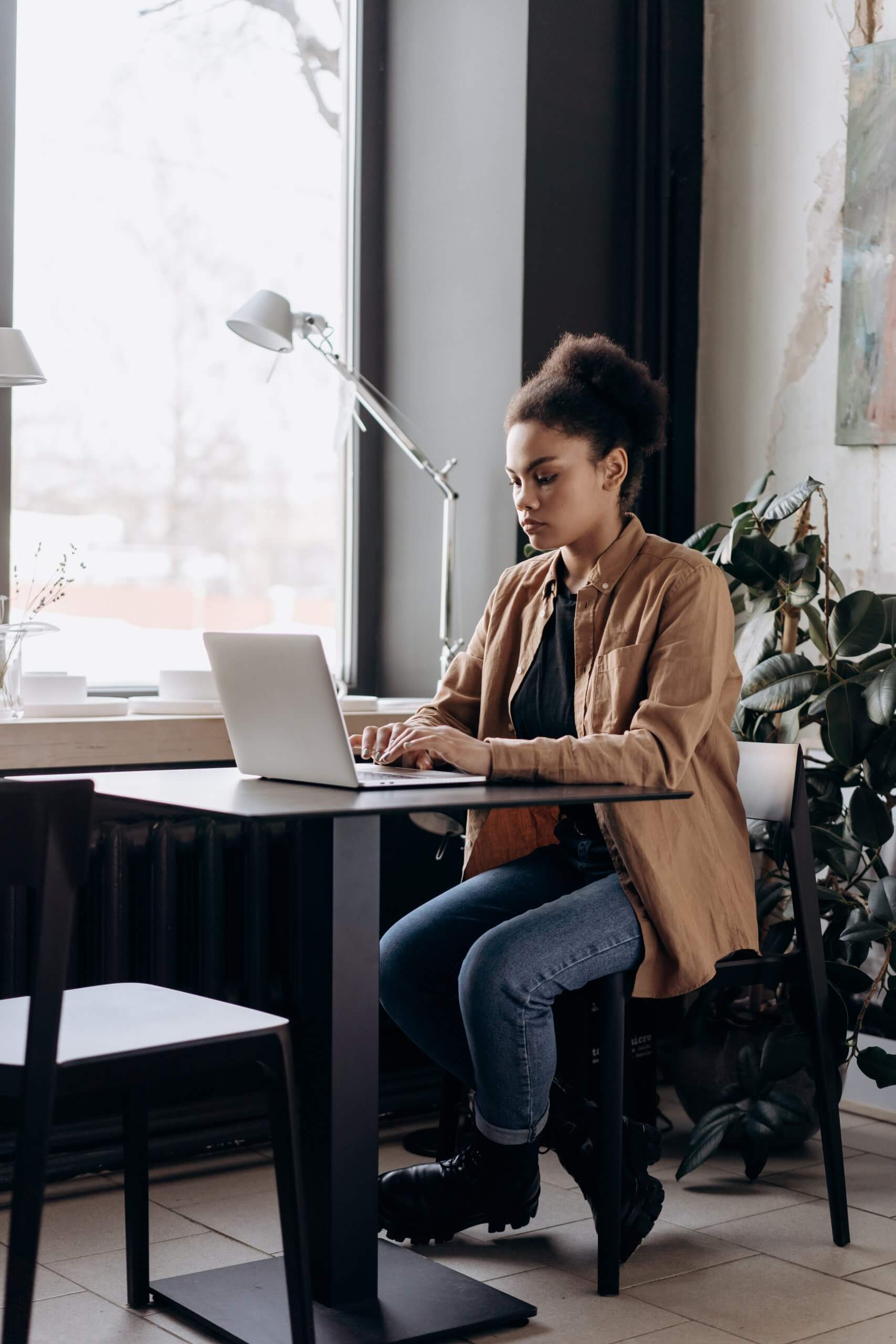
1. Identify the Cause
The first step in fixing the “critical error” issue is to identify the root cause. The error message itself may not provide specific details, so it’s essential to investigate further. Here are a few steps to help you pinpoint the problem:
a) Check the Error Log: Access your website’s error log, which can provide valuable insights into the nature of the error. The log file may contain error codes, timestamps, and additional information to help you diagnose the issue.
b) Disable Plugins: If the error occurred after installing or updating a plugin, a plugin conflict may be causing the problem. Temporarily disable all plugins and see if the error persists. If the error disappears, you can gradually reactivate plugins to identify the problematic one.
c) Switch to a Default Theme: Sometimes, a theme conflict can trigger a critical error. Switching to a default WordPress theme, such as Twenty Twenty-One, can help determine if the issue lies with your current theme.
2. Update WordPress and Plugins
Outdated WordPress core files and plugins can lead to compatibility issues and vulnerabilities, resulting in critical errors. Keeping your website’s software up to date is crucial. Here’s what you can do:
a) Update WordPress: Access your WordPress dashboard and check for any available updates. If an update is available, proceed with the update process. Ensure that you have a recent backup of your website before updating.
b) Update Plugins: Similarly, check for plugin updates and update them to the latest versions. Pay close attention to plugins that may have reported compatibility issues or security vulnerabilities.

3. Restore from a Backup
If the critical error persists and you are unable to identify the cause, restoring your website from a backup can be a viable solution. Here’s what you need to do:
a) Backup your Files and Database: If you haven’t already, create a backup of your website’s files and database. This will ensure that you can revert to a previous working version if needed.
b) Restore the Backup: Access your web hosting control panel or use a backup plugin to restore your website from the backup files. Follow the instructions provided by your hosting provider or the backup plugin to complete the restoration process.
4. Seek Professional Help
If you’ve exhausted the above steps and the critical error persists, it may be time to seek professional assistance. Consider the following options:
a) Contact your Web Hosting Provider: Reach out to your web hosting provider’s support team. They can assist in diagnosing and resolving the critical error issue. Provide them with details about the error, steps you’ve taken, and any relevant information from the error log.
b) Hire a WordPress Developer: If you’re unable to resolve the issue on your own, hiring a professional WordPress developer can provide the expertise needed to fix complex errors. They can investigate the problem, identify the cause, and implement the necessary fixes.
Encountering the “There has been a critical error on your website” message can be distressing, but with the right steps, you can resolve the issue and restore your website’s functionality. By identifying the cause, updating WordPress and plugins, restoring from a backup, and seeking professional help when needed, you can effectively troubleshoot and fix critical errors. Remember to exercise caution and create regular backups to mitigate any potential risks. With patience and persistence, you’ll be able to overcome the error and ensure a smooth experience for your website visitors.


