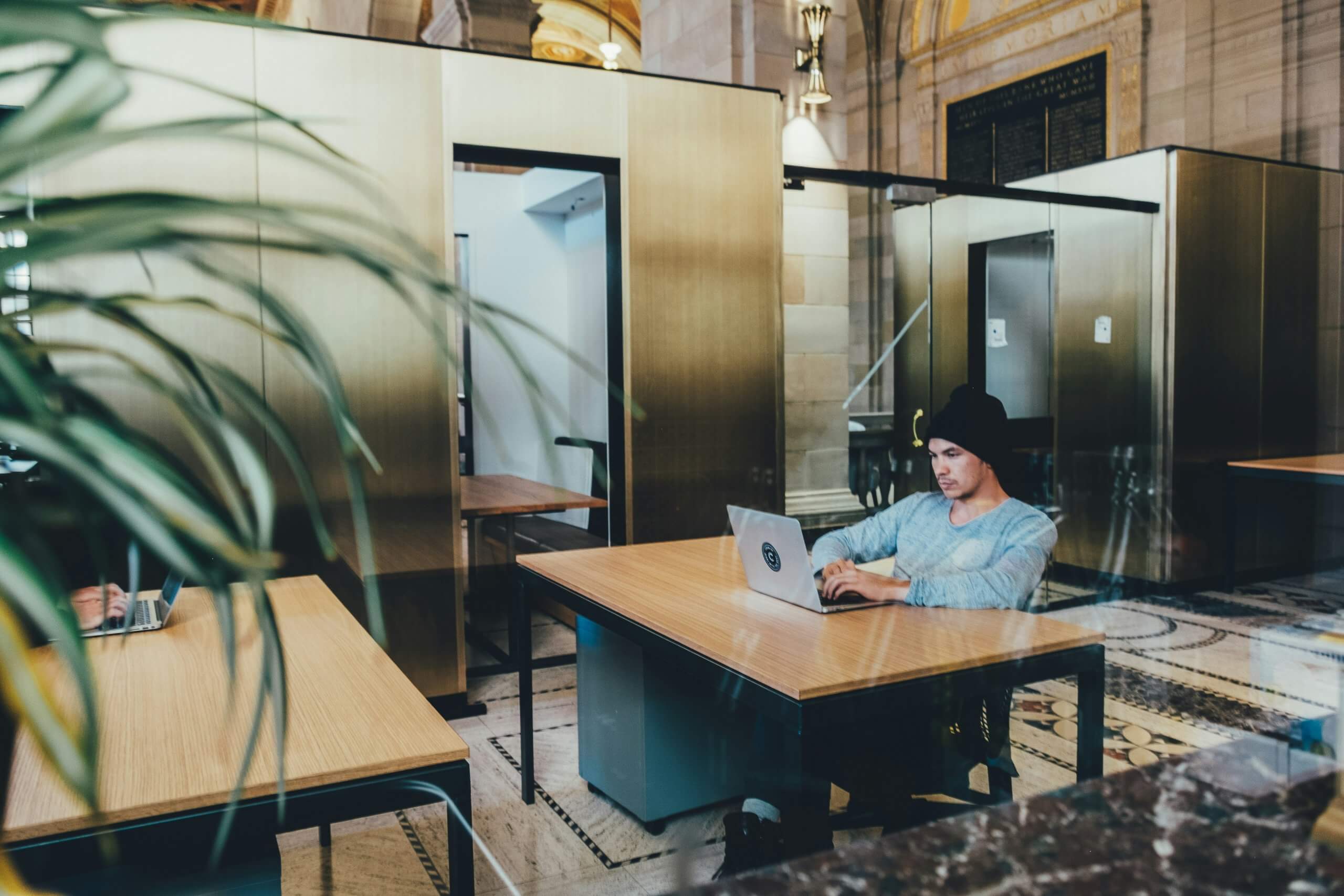
How to do a Clean Installation of Nvidia Drivers?
If you’re experiencing issues with your Nvidia graphics card, a clean installation of the drivers can help resolve conflicts, improve performance, and enhance stability. A clean installation removes old driver files and settings, ensuring that your new driver installation is free from previous errors or remnants. Here’s a step-by-step guide on how to perform a clean installation of Nvidia drivers.

Step 1: Uninstall Existing Nvidia Drivers
The first step is to uninstall your current Nvidia drivers to eliminate any existing files or settings that could interfere with the new installation.
1. Open Device Manager:
– Right-click on the Start button and select Device Manager.
2. Locate Display Adapters:
– In the Device Manager window, expand the Display adapters section. You should see your Nvidia graphics card listed.
3. Uninstall the Driver:
– Right-click on your Nvidia graphics card and select Uninstall device.
– A confirmation window will appear. Check the box that says Delete the driver software for this device, then click Uninstall.
Step 2: Use DDU (Display Driver Uninstaller)
To ensure that all remnants of the old driver are removed, it’s a good idea to use a third-party tool like Display Driver Uninstaller (DDU).
1. Download DDU:
– Visit the DDU official website and download the latest version of the tool.
2. Boot into Safe Mode:
– Restart your computer and boot into Safe Mode. You can do this by holding down the Shift key while clicking on Restart in the Windows Start menu. This will take you to the recovery options, where you can choose Troubleshoot > Advanced options > Startup Settings > Restart, then select Safe Mode.
3. Run DDU:
– Extract the DDU files and run the application. In DDU, select Clean and restart. This will remove all traces of Nvidia drivers and reboot your system.
Step 3: Download the Latest Nvidia Drivers
Once your system has restarted in normal mode, it’s time to download the latest Nvidia drivers.
1. Visit Nvidia’s Website:
– Go to the Nvidia Drivers Download page.
2. Select Your Graphics Card:
– Use the dropdown menus to select your graphics card model, operating system, and preferred language. Click Search.
3. Download the Latest Driver:
– Find the latest driver in the search results and click on the Download button.
Step 4: Perform a Clean Installation
Now that you have the latest driver downloaded, it’s time to install it.
1. Run the Installer:
– Locate the downloaded driver file and double-click it to start the installation process.
2. Select Custom Installation:
– When prompted, choose the Custom (Advanced) installation option.
3. Check the Clean Installation Box:
– Make sure to check the box that says Perform a clean installation. This ensures that previous settings and files are removed during the installation process.
4. Complete the Installation:
– Follow the on-screen instructions to complete the installation. Once finished, restart your computer.
A clean installation of Nvidia drivers can significantly improve your graphics performance and resolve issues related to the GPU. By following these steps—uninstalling old drivers, using DDU, downloading the latest drivers, and performing a clean installation—you can ensure that your Nvidia graphics card is operating optimally. Regularly updating your drivers and performing clean installations can keep your system running smoothly and enhance your gaming or graphical experience.



