
How to Remove Battery Icon from Status Bar on Android 14 (No Root)
In a world where personalization reigns supreme, your smartphone should reflect your unique style and preferences—right down to the tiny icons that populate its status bar. While some may revel in the sight of the battery icon proudly displaying their device’s power levels, others might find it an unnecessary distraction or even an eyesore. If you’re among the latter group and looking for a way to declutter your Android 14 experience without diving into complex rooting processes, you’re in luck!
This guide will unravel simple yet effective methods to banish that battery icon from your status bar while keeping your device fully functional. Whether you’re aiming for a minimalist aesthetic or simply want more screen real estate for notifications, we’ll walk you through easy steps that don’t require advanced technical skills. Say goodbye to visual clutter and hello to a cleaner, more personalized interface as we explore how you can make this subtle but impactful change on your Android 14 device!
Why Remove Battery Icon?
Removing the battery icon from your status bar can significantly enhance the aesthetic appeal of your Android device. A cleaner interface not only looks more modern but also minimizes distractions, allowing users to focus on what truly matters—content and communication. For those who appreciate minimalism or simply desire a personalized touch, eliminating unnecessary icons can create a more streamlined experience that reflects individual style.
Beyond aesthetics, some users may find that removing the battery icon provides a form of mental decluttering. In today’s fast-paced digital world, where notifications and reminders constantly vie for attention, simplifying your screen can reduce cognitive load and promote mindfulness. By prioritizing essential indicators and minimizing others, you cultivate an environment conducive to productivity and focus—one where you interact with technology on your terms without being overwhelmed by visual noise.
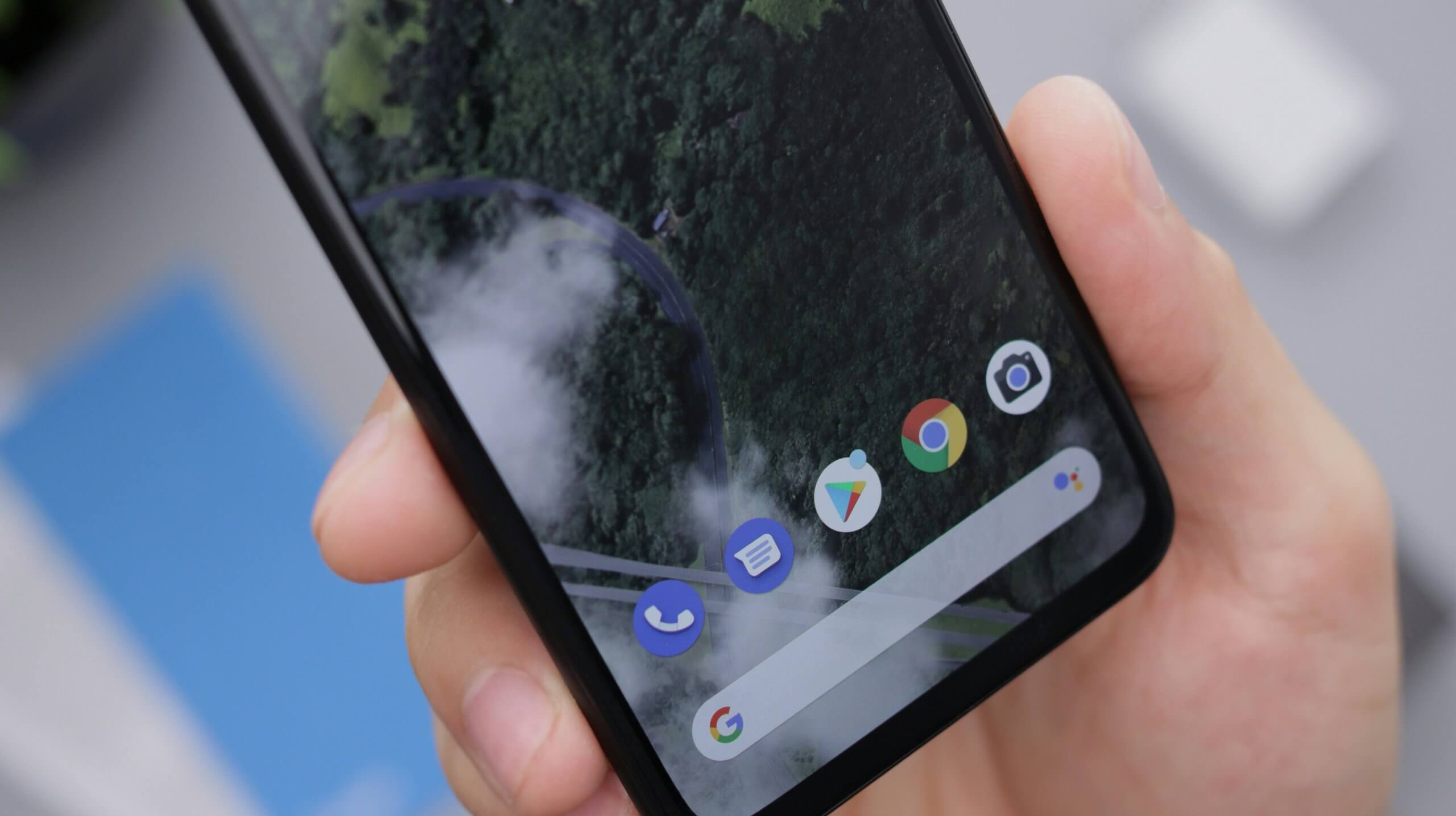
Overview of Android 14 Features
Android 14 is poised to enhance the smartphone experience with a myriad of exciting features that prioritize user convenience and performance. One standout improvement is the refined customization options, allowing users to tailor their interfaces more efficiently than ever before. This includes an expanded array of theme options, enabling deeper personalization of colors, layouts, and even font styles—ensuring every device feels uniquely theirs.
Additionally, Android 14 prioritizes privacy and security with upgraded permission controls that provide clearer insights into app data usage. Users will appreciate the revamped notifications that feel more intuitive and organized, ensuring critical information stands out amidst other alerts. With enhancements in battery management algorithms as well, this iteration promises to extend battery life while optimizing background processes for smoother overall performance, all while making it easier for users to control their everyday interaction with the system—like removing unwanted elements from the status bar.
Step-by-Step Guide to Settings
Navigating through your Android 14 settings can initially seem overwhelming, but it becomes more intuitive once you know where to look. Begin by opening the Settings app; you can typically find this in your app drawer or by swiping down from the top of your screen to access Quick Settings and tapping the gear icon. From there, scroll down to Notifications and tap on it to unveil various options that govern how and when information is displayed—this includes managing icons like the battery indicator.
To specifically target status bar modifications, you’ll want to delve deeper into Status Bar Settings, usually found within the Notifications section or sometimes nestled under Display settings. Once you’ve located this menu, take a moment to familiarize yourself with other options available—like controlling which notifications appear—because customizing these features not only helps reduce distractions but enhances your overall user experience. By toggling off relevant settings, you’ll see immediate changes without needing complicated workarounds or rooting your device. Embrace these settings holistically; small adjustments today lead to a cleaner, more personalized interface tomorrow!

Using Third-Party Apps for Customization
Using third-party apps for customization can be a game-changer for anyone looking to personalize their Android experience beyond the default settings. With a plethora of options available on the Google Play Store, you can find applications specifically designed to tweak your status bar’s appearance and functionality without needing root access. For instance, apps like “Power Shade” allow users not only to hide unwanted icons but also to transform the notification panel into a visually stunning centerpiece that reflects your personal style.
Moreover, these third-party tools often come with an array of features that enable deeper customization. Consider widgets and themes that provide more than just aesthetic upgrades; they can enhance usability too. By combining functionalities such as battery-saving modes, notifications prioritization, and even quick-access toggles, you can create a tailored interface that streamlines your daily tasks while making your device feel uniquely yours. Embracing these alternative solutions fosters creativity and empowers users who feel limited by stock settings, turning an ordinary device into an extraordinary one.
Tips for Maintaining Battery Awareness
Maintaining battery awareness is crucial for maximizing your device’s performance and longevity. One effective strategy is to regularly monitor which apps are consuming the most power. Android devices come equipped with built-in battery usage statistics that can help you identify these energy-hungry apps. By adjusting their background activity or seeking alternatives, you can significantly extend your battery life while keeping your phone functioning optimally.
Another helpful tip to enhance your battery awareness is to leverage adaptive brightness settings. This feature adjusts screen brightness based on ambient lighting conditions, reducing strain on your power supply without sacrificing usability. Additionally, consider implementing a habit of routinely checking and disabling features like location services or Bluetooth when not in use; these seemingly minor tweaks can lead to substantial improvements in overall battery health. Keeping track of charging habits and avoiding deep discharges also plays a vital role—lithium-ion batteries thrive on partial rather than full charges, helping them last longer over time. Embracing these insights allows you to take control of your device’s vitality fully!

Conclusion: Final Thoughts on Customization
Customization on Android offers users a unique opportunity to tailor their devices to reflect personal styles and preferences. Removing elements like the battery icon from the status bar isn’t just about aesthetics; it’s a reflection of how deeply integrated technology is in our daily lives. By taking control of what appears on our screens, we can minimize distractions and enhance our user experience, ultimately leading us to focus more on what truly matters.
Moreover, these small tweaks contribute to a sense of ownership over our gadgets. The ability to customize not only boosts individual productivity but also fosters creativity as users experiment with various configurations. As more features become accessible without the need for rooting, Android empowers its community to explore new possibilities—transforming tools for communication into personalized extensions of oneself. Embracing these options not only elevates usability but inspires others in the quest for an ideal smartphone experience tailored uniquely to them.



