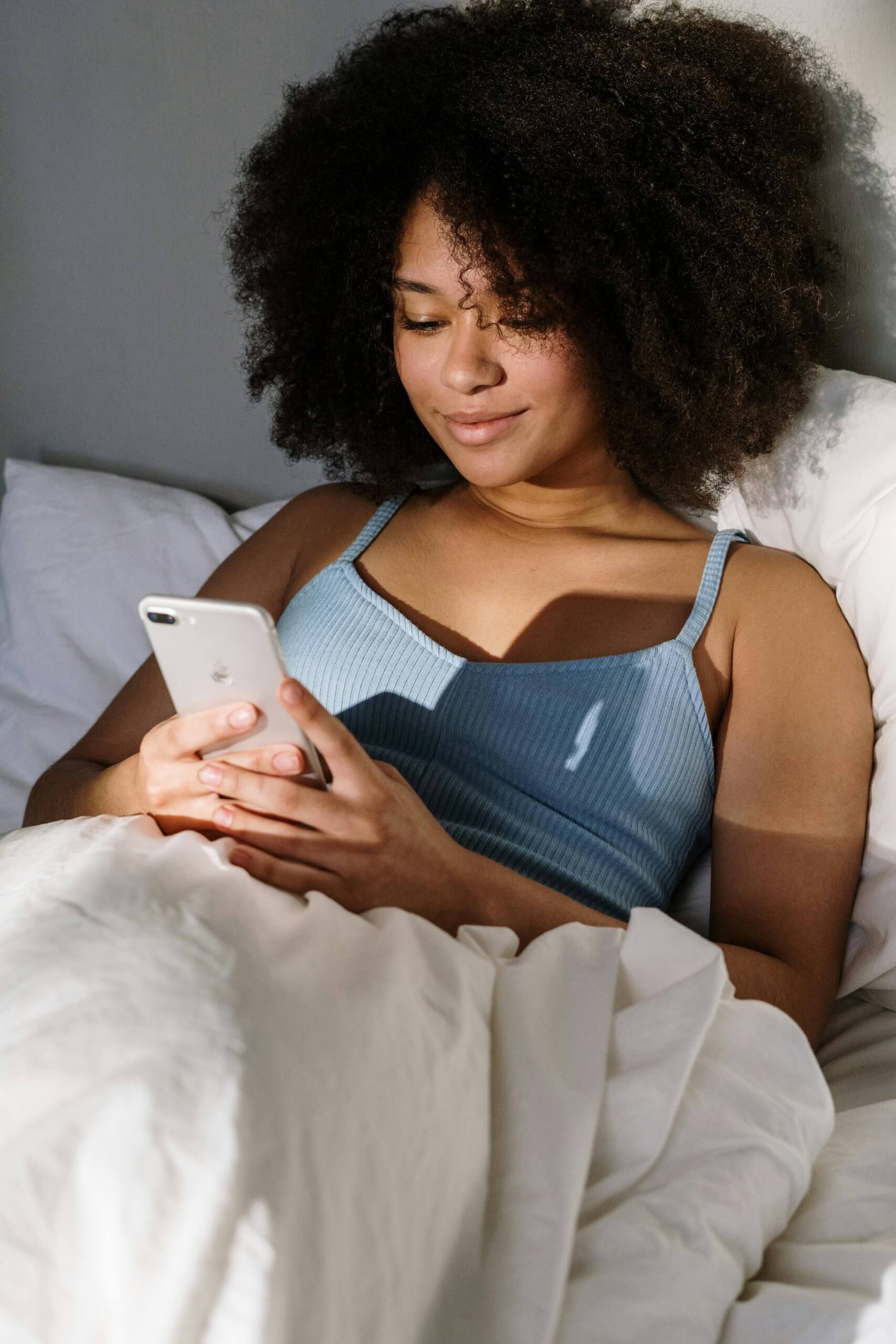
How To Troubleshoot An iPhone Not Casting To Your Smart TV
In today’s interconnected world, the ability to stream content from our smartphones to smart TVs has become a seamless and integral part of our entertainment experience. However, encountering issues when trying to cast content from an iPhone to a smart TV can be frustrating. Whether it’s a glitch in connectivity or compatibility issues, there are several troubleshooting steps you can take to resolve the issue and resume enjoying your favorite content on the big screen. In this comprehensive guide, we’ll explore various methods to troubleshoot an iPhone not casting to your smart TV effectively.

1. Check Network Connectivity
The first step in troubleshooting any casting issue is to ensure that both your iPhone and smart TV are connected to the same Wi-Fi network. Sometimes, a simple network glitch can disrupt connectivity.
– On your iPhone, go to Settings > Wi-Fi and verify that you’re connected to the correct Wi-Fi network.
– On your smart TV, navigate to the network settings and confirm that it is connected to the same Wi-Fi network as your iPhone.
2. Restart Devices
A common troubleshooting step for resolving technical issues is to restart the devices involved. This can help reset network connections and clear temporary glitches.
– Power off your iPhone by holding down the power button until the “slide to power off” slider appears, then swipe to shut down.
– Unplug your smart TV from the power source for about 30 seconds, then plug it back in and power it on.
– Once both devices have restarted, attempt to cast content from your iPhone to your smart TV again.
3. Update Software
Outdated software can sometimes cause compatibility issues between devices. Ensure that both your iPhone and smart TV’s firmware and software are up to date.
– On your iPhone, go to Settings > General > Software Update and check for any available updates. If updates are available, download and install them.
– Similarly, check for firmware updates on your smart TV by accessing the settings menu and navigating to the software update section. Follow the prompts to install any available updates.
4. Verify Compatibility and Settings
Not all smart TVs support casting from an iPhone using AirPlay or other casting methods. Verify that your smart TV is compatible with iPhone casting and that AirPlay is enabled.
– Check your smart TV’s user manual or visit the manufacturer’s website to confirm compatibility with iPhone casting.
– Ensure that AirPlay or screen mirroring is enabled on your smart TV. This setting is usually found in the display or network settings menu.

5. Reset Network Settings
If connectivity issues persist, resetting network settings on your iPhone can sometimes resolve the problem. This will erase saved Wi-Fi networks and passwords, so be sure to have your Wi-Fi password handy before proceeding.
– On your iPhone, go to Settings > General > Reset.
– Select “Reset Network Settings” and enter your device passcode if prompted.
– Confirm the reset, and your iPhone will restart. Once it boots up again, reconnect to your Wi-Fi network and attempt to cast to your smart TV.
6. Use Alternate Casting Methods
If AirPlay is not working or unavailable on your smart TV, consider using alternate casting methods such as HDMI or third-party casting devices like Chromecast or Roku.
– Connect your iPhone to your smart TV using an HDMI cable and adapter compatible with your iPhone model.
– Alternatively, set up a Chromecast or Roku device with your smart TV and use the respective apps on your iPhone to cast content to the TV.
7. Contact Manufacturer Support
If you’ve exhausted all troubleshooting steps and are still unable to cast from your iPhone to your smart TV, it may be time to seek assistance from the manufacturer’s support team.
– Contact the customer support hotline or visit the manufacturer’s website for troubleshooting guides and resources specific to your smart TV model.
– Provide detailed information about the issue you’re experiencing, including any error messages or steps you’ve already taken to troubleshoot.
Encountering issues when trying to cast content from an iPhone to a smart TV can be frustrating, but with the right troubleshooting steps, you can often resolve the issue quickly and resume enjoying your favorite shows, movies, and videos on the big screen. By following the steps outlined in this guide, you can effectively troubleshoot an iPhone not casting to your smart TV and ensure a seamless streaming experience for all your entertainment needs.



