
How to Make a CTA Button Outside of the Menu in Webflow
A call-to-action (CTA) button is one of the most critical components of any website. It grabs visitors’ attention and encourages them to take action, such as signing up, purchasing a product, or contacting a business. While many Webflow users place CTA buttons inside their navigation menus, you might want your CTA to stand out more by positioning it outside of the main menu. Doing this creates a visually appealing and distinct design element that drives user engagement.
Here’s a step-by-step guide to making a CTA button outside of the menu in Webflow.
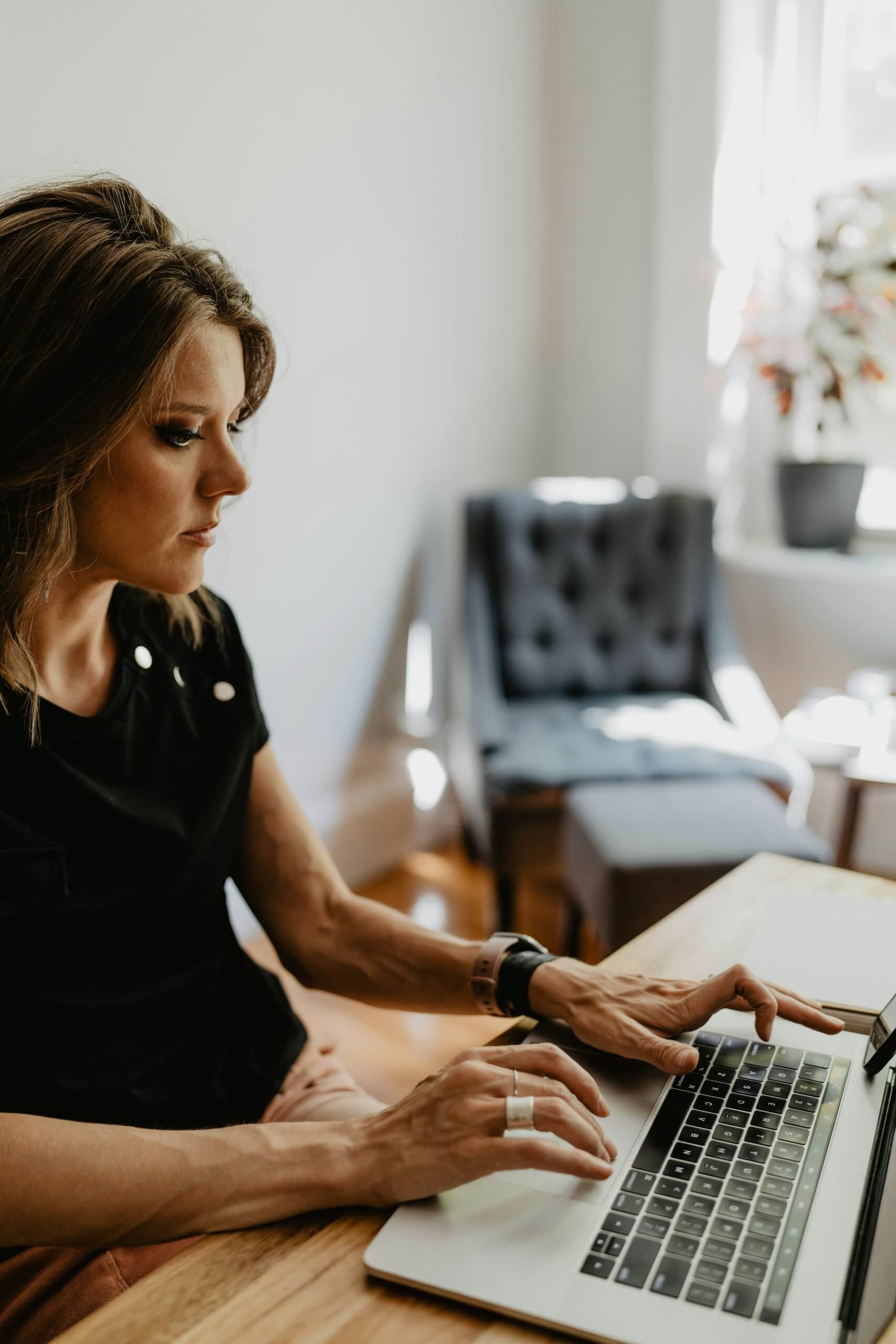
Before creating a CTA button outside the menu, ensure your navigation menu is set up. Here’s how:
Open your Webflow Designer.
Drag a Navbar component from the Add Panel onto your canvas. This automatically includes a menu, a brand link, and placeholder links.
Style your navigation menu to match your website design using the Style Panel. Customize fonts, spacing, and colors as needed.
Once the main navigation menu is complete, you can move on to creating the CTA button.
Step 2: Add the CTA Button
Since you want the button outside the menu, you will not place it directly in the navbar. Instead, you’ll use a separate container or a div block. Follow these steps:
In the Add Panel, drag a Div Block onto the canvas. Place it outside the navbar element in the Navigator panel. This div block will serve as the container for your CTA button.
Add a Button element inside the div block by dragging it from the Add Panel into the new div. Webflow will automatically apply default button styles.
Name the button appropriately, such as “Sign Up,” “Get Started,” or “Learn More,” depending on your goal. You can edit the button text directly.
At this point, the button exists outside the menu, but it might not yet look or behave the way you want.
Step 3: Position the CTA Button
To position the button visually outside of the menu area, you’ll need to customize its placement using CSS properties within Webflow’s Style Panel.
Option 1: Use Absolute Positioning
Select the Div Block containing your CTA button.
In the Style Panel, set the Position property to Absolute.
Adjust the top, bottom, left, or right values to position the button where you want. For example:
Set the position to “Top Right” to align it near the navigation but still outside.
Alternatively, use the sliders to tweak exact placement for pixel-perfect design.
Add padding and margin as needed to prevent overlap with other content.
Option 2: Use Flexbox for Alignment
If you want your CTA button to stay aligned relative to other elements but still appear visually outside the menu:
Select the Div Block you created.
In the Style Panel, set the Display property to Flex.
Choose the Align Items and Justify Content settings to control the positioning. For example, you can justify the content to the right while aligning it vertically at the top.
Using Flexbox keeps the CTA button responsive across devices while maintaining a clean layout.

Step 4: Style the CTA Button
Now that the button is in position, it’s time to make it stand out:
Select the Button element inside your div block.
In the Style Panel, customize the button to match your brand. Adjust the following:
Font Size and Weight: Use larger, bold fonts to draw attention.
Padding and Spacing: Add padding to make the button larger and visually prominent.
Background Color: Use a bright, contrasting color to make the button pop. For instance, use a vibrant blue or orange if your site has neutral tones.
Border Radius: Apply rounded corners for a modern look.
Add hover effects for interactivity. In the States dropdown (top of the Style Panel), select Hover and customize styles like background color, text color, or adding a subtle shadow.
Step 5: Ensure Responsiveness
Since your button is positioned outside of the menu, it’s essential to check its behavior on all devices.
Switch to Tablet and Mobile viewports in Webflow’s Designer.
Adjust the Position, Padding, and Margin settings to ensure the button doesn’t overlap with other elements or disappear off-screen.
Use the Flexbox settings or media queries to reposition or resize the button as needed. For example, you might center the button below the navigation for mobile screens.
Step 6: Final Testing
Before publishing your site, test the button to ensure it works as intended:
Check its position across all devices and screen sizes.
Ensure the button links to the correct page, form, or action. To do this, add a URL or internal link in the Link Settings panel.
Confirm that hover effects and interactivity work smoothly.
Creating a CTA button outside of the menu in Webflow is a powerful way to draw attention to key actions while maintaining a clean and modern navigation design. By positioning the button strategically, customizing its styles, and ensuring responsiveness, you can make it a focal point of your site. Whether you use Absolute Positioning or Flexbox, Webflow’s design tools give you the flexibility to achieve a unique and eye-catching layout.
With this setup, your CTA button will stand out, improve user engagement, and guide visitors toward conversions—all without cluttering the navigation menu.



